Click on Quick Connect to get going
Type in storm.cis.fordham.edu as the hostname and your username that we gave you as the username.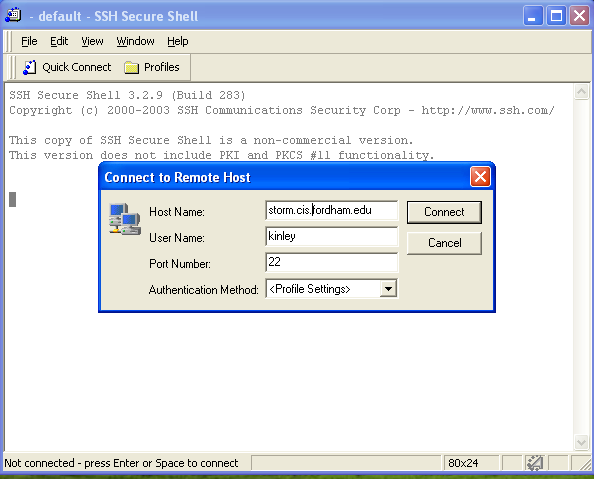
Click Connect and type in your passoword
Now you will be at a prompt where you can type the command given below.
Click on Quick Connect to get going
Type in storm.cis.fordham.edu as the hostname and your username that we gave you as the username.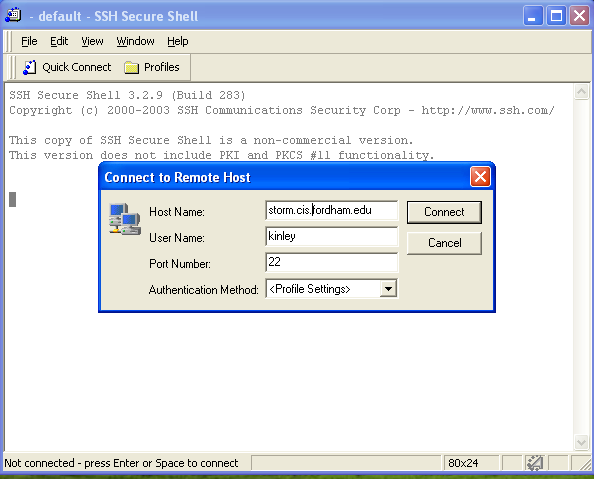
Click Connect and type in your passoword
Now you will be at a prompt where you can type the command given below.
Right click on this link to the count.cgi program and save the file to your USB memory stick.
Open up wordpad. The easiest way to get wordpad is to click on the Start menu, Select Run, and then type wordpad.exe
Within wordpad, open the count.cgi file now located on your USB memory stick.
Find the line near the beginning that reads $counterdir = "/home/staff/kinley/public_html/stats/";
Change the "staff/kinley" part to be "students/username" where the username is the name we gave you for your storm account.
Click on the Quick Connect Button.
Type storm.cis.fordham.edu as the host
Type your storm username as the username
Type your password when prompted
The screen should be divided into two halves.
On the left half, browse for your USB Stick until you can find the count.cgi file we worked on earlier.
On the right half, find and click into the public_html folder
On the right half, find and click into the cgi-bin folder
Drag the count.cgi file from the left hand side to the right hand side
Task completed and you can close this program.
Connect back to storm using the SSH Secure Shell Client as you did above when you needed to enter in all of the typed commands.
Type the following commands
cd public_html
cd cgi-bin
dos2unix count.cgi
chmod 777 count.cgi
exit
<img src="http://storm.cis.fordham.edu/~kinley/cgi-bin/count.cgi?froggy">With this line you will need to change kinley to be your username.
<img src="http://storm.cis.fordham.edu/~kinley/cgi-bin/count.cgi?maincount">and if I want to put it on my hobby page I might.